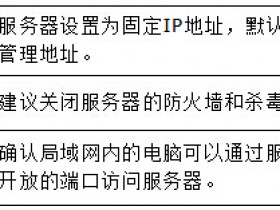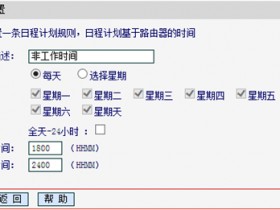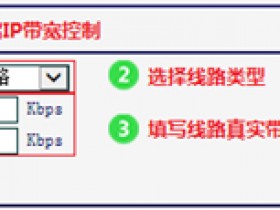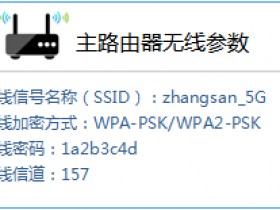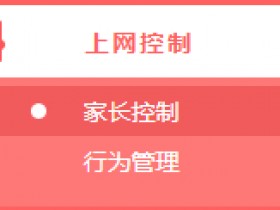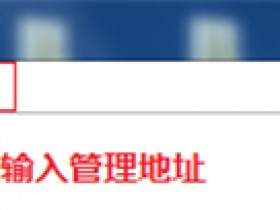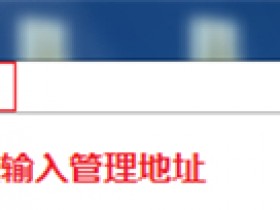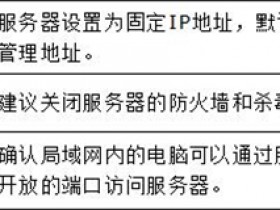本文介绍了水星(MERCURY)MW300RM迷你无线路由器,在“Router:无线路由模式”下的详细设置方法;水星(MERCURY)MW300RM迷你路由器工作在“Router:无线路由模式”时,相当于一台普通的无线路由器,用来连接宽带,实现共享上网。

适用场所:在家里、公司办公了宽带后,或者其他需要验证后才能上网的地方,需要把MW300RM的工作模式设置为“Router:无线路由模式”。
步骤一、MW300RM路由器安装
1、电话线上网:请准备1根较短的网线,网线一头连接ADSL Moden(猫),另一头连接水星MW300RM路由器上的WAN/LAN接口,如下图所示。

2、光钎上网:准备1根较短的网线,一头连接光猫,另一头连接另一头连接水星MW300RM路由器上的WAN/LAN接口,如下图所示。

3、网线入户上网:直接把宽带运营商提供的入户网线,插在水星MW300RM路由器上的WAN/LAN接口,如下图所示

步骤二、设置电脑IP地址
准备一台笔记本电脑,然后手动给无线网卡设置IP地址:192.168.1.X(X为从2-252 之间的任一整数,本例为102),在子网掩码后输入:255.255.255.0,如下图所示。
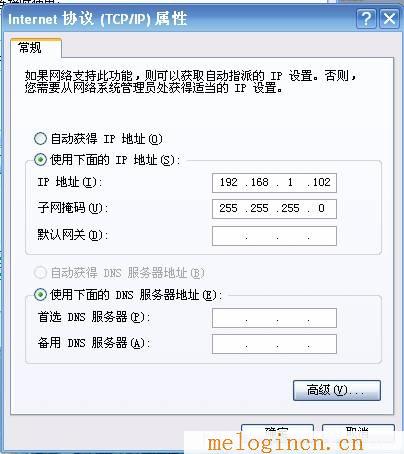
步骤三、连接到MW300RM无线网络
电脑无线搜索并连接MW300RM路由器的默认信号MERCURY_XXXXXX(XXXXXX是MW300RM的MAC地址后六位),可在路由器底部标贴上查看到MAC地址。(水星(MERCURY)MW300RM迷你路由器,默认已经启用了无线网络,并且没有无线密码的,所以可以直接进行连接的)

步骤四、登录到MW300RM的设置界面
1、打开电脑桌面上的IE浏览器,清空地址栏并输入:192.168.1.253,回车后页面会弹出登录框。

2、输入默认的登录密码:admin,然后点击“登录”。
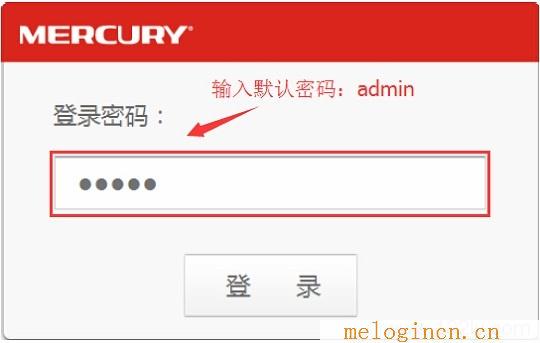
步骤五、无线路由模式设置
1、运行设置向导:进入路由器的管理界面后,点击“设置向导”——>点击“下一步”。
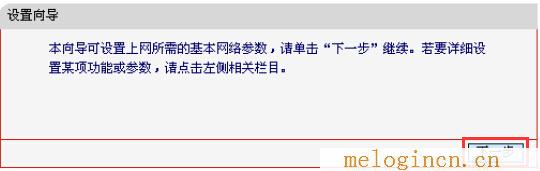
2、选择工作模式:这里需选择“Router:无线路由模式”——>点击“下一步”。
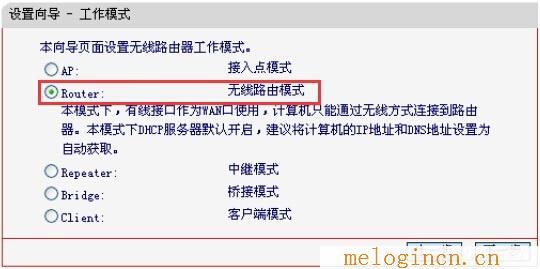
3、设置无线参数:修改“SSID”,SSID就是水星MW300RM路由器的无线WiFi信号名称——>勾选“ WPA-PSK/WPA2-PSK”——>设置“PSK密码”(PSK密码就是WiFi的密码)——>点击“下一步”。
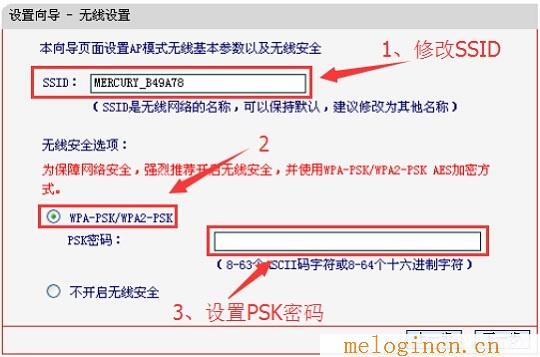
温馨提示:“SSID”不要使用中文和特殊字符;“PSK密码”请用大写字母、小写字母、数字的组合设置,长度要大于8位。
4、选择上网方式:水星MW300RM迷你路由器提供了4个选项,分别是:“让路由器自动选择上网方式”、“PPPoE(ADSL虚拟拨号)”、“动态IP(以太网宽带,自动从服务商获取IP地址)”、“静态IP(以太网宽带,网络服务商提供固定IP地址)”。

“让路由器自动选择上网方式”这个选项不建议大家选择,因为路由器经常识别不准确,造成无法上网。最好是用户手动选择一种上网方式;那么应该如何选择上网方式呢?下面进行详细介绍。
(1)、PPPoE(ADSL虚拟拨号):目前,90%以上的用户办理的宽带都是“PPPoE(ADSL虚拟拨号)”上网,办理“PPPoE(ADSL虚拟拨号)”宽带业务后,宽带运营商会提供一个宽带用户名、宽带密码给用户;在未使用路由器时,需要通过电脑上的“宽带连接”来拨号上网。
PPPoE(ADSL虚拟拨号)设置:选择“PPPoE(ADSL虚拟拨号)”——>点击“下一步”
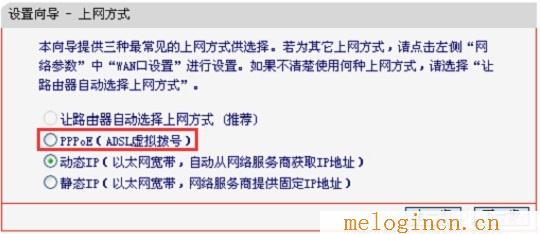
输入宽带运营商提供的宽带帐号和密码——>点击“下一步”。
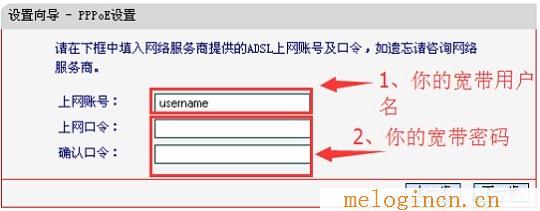
(2)、动态IP:办理了“动态IP”上网宽带业务的用户,宽带运营商会提供一根网线到用户家里;在未使用路由器时,只需要把这根网线插在电脑上,并把电脑的IP地址设置为自动获得,电脑就可以上网了。
动态IP设置:选择“动态IP(以太网宽带,自动从服务商获取IP地址)”——>点击“下一步”
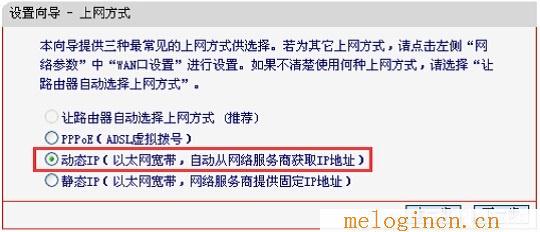
(3)、静态IP:办理了“静态IP”上网宽带业务的用户,宽带运营商会提供一根网线到用户家里,同时还会提供一个IP地址、子网掩码、网关、2个DNS服务器地址给用户;在未使用路由器时,只需要把这根网线插在电脑上,并根据提供的IP地址信息来设置电脑上的IP地址。
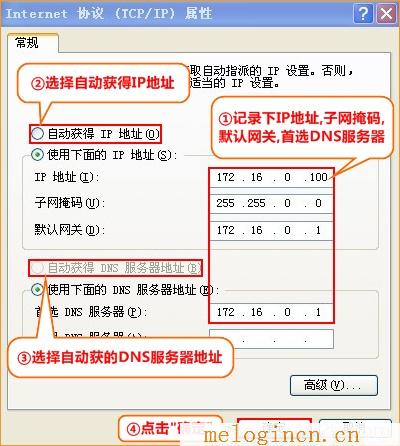
静态IP上网设置:选择“静态IP(以太网宽带,网络服务商提供固定IP地址)”——>点击“下一步”。
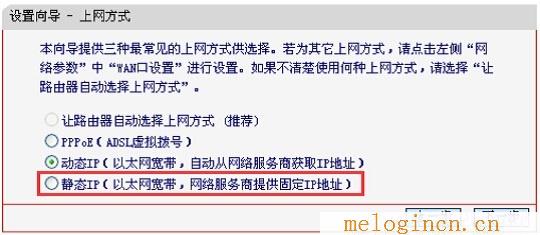
填写运营商分配的IP地址、子网掩码、网关以及DNS服务器地址——>点击“下一步”。
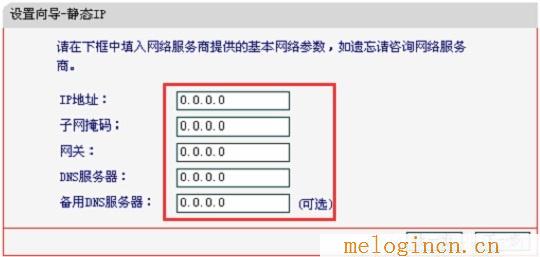
5、完成设置:点击“重启”
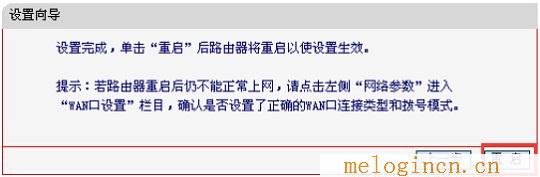
步骤六、再次设置电脑IP
需要再次对刚才的笔记本电脑的无线网卡IP地址进行设置,设置为自动获得,如下图所示。这样笔记本才能够通过水星MW300RM迷你无线路由器的无线WiFi信号上网。
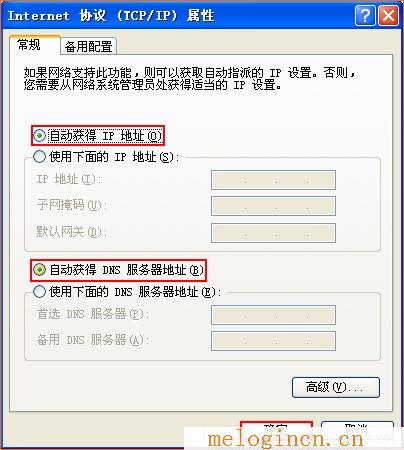
至此,就完成了水星(MERCURY)MW300RM迷你无线路由器的在“Router:无线路由模式”下设置,手机、笔记本、平板等无线设备连接到MW300RM路由器的无线WiFi信号就可以上网了。