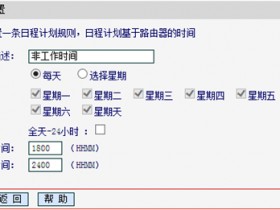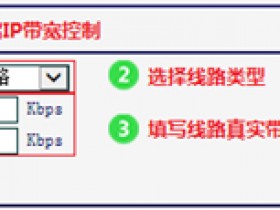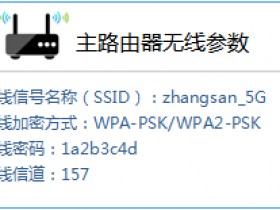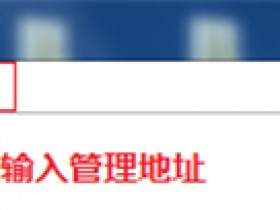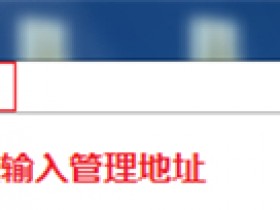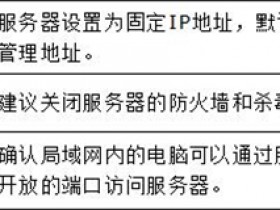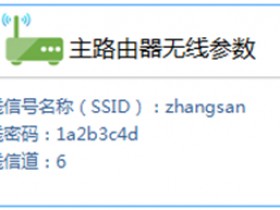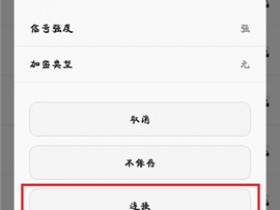![]()
如果您的原有网络只能提供有线上网,为了满足手机、笔记本等终端设备无线接入上网,需要增加无线网络,将MAC1200R当作交换机(无线AP)使用即可实现该需求。

注意:如果前端是无线路由器,建议直接使用WDS桥接实现多个无线路由器组网。
本文介绍MAC1200R当交换机(无线AP)使用的设置方法。
![]()
![]()
将设置电脑连接到MAC1200R的LAN口,确保电脑自动获取到IP地址和DNS服务器地址。

注意:为了避免IP地址或DHCP服务器冲突,此处暂不将MAC1200R连接到前端网络。
![]()
1、跳过向导
首次设置路由器时,登录管理界面后需要跳过设置向导,如下图:
注意:如果路由器已经设置过,直接进行下一步。
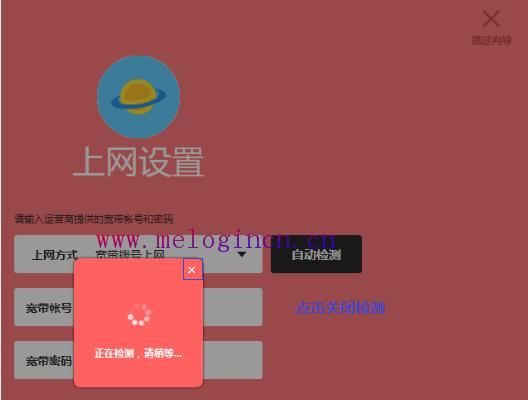
点击 跳过向导,如下图。

2、设置无线参数
在管理界面的左侧点击 无线设置,分别设置2.4G和5G的 无线名称、无线密码,点击 保存。
注意:无线名称建议使用数字、字母的组合,请勿使用中文或特殊字符,且2.4G和5G的无线名称请勿设置相同,否则无线终端无法区分。
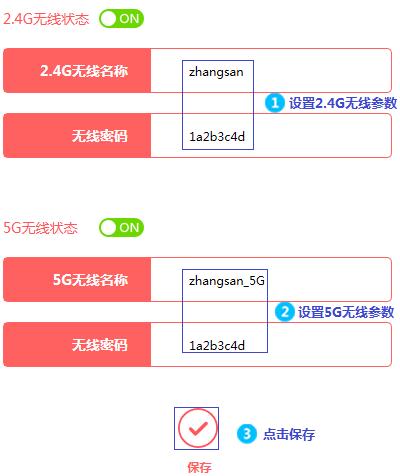
![]()
点击界面右上角 高级设置,进入设置界面,如下图:

在管理界面左侧,点击 网络参数 >> LAN口设置,LAN口IP设置 选择为 手动,修改IP地址和主路由器不相同(建议和主路由器在同一网段),设置完成后点击 保存。
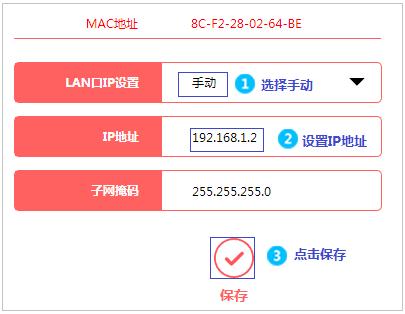
注意:如果主路由器的IP地址是192.168.1.1,则修改副路由器的地址为192.168.1.X(X在2到254之间均可),这样就可以避开地址冲突。如果接入多台,则需要分别修改为不同地址。
保存后路由器自动重启。如果您后续需要管理路由器,请使用设置好的管理地址登录管理。
![]()
由于主路由器已经开启DHCP服务器,需要将该路由器的DHCP服务器关闭,以避免出现电脑获取到错误的网关地址,导致无法上网。
点击 高级设置,再点击 网络参数 >> DHCP服务器,关闭DHCP服务器,点击 保存。

![]()
至此路由器当交换机(无线AP)使用已经设置完毕。
按照下图将MAC1200R的任意一个LAN口(即1~4号接口)与前端网络接口(或局域网交换机)连接。需要上网的台式机可以连接任何其他LAN口上网,无线终端搜索到设置好的无线信号即可上网。

注意:路由器当作交换机使用后,WAN口不可以使用。
![]()
您可能关心以下问题:
[1] 设置完成后,手机、笔记本等连接不上无线信号?
该问题处理方法请点击参考:![]()
[2] 前端也是无线路由器,如何串联路由器?
如果您需要扩展无线网络的覆盖范围,可以使用WDS桥接实现,但是这样不能增加无线带机量。如果您需要使用有线连接多个无线AP组建漫游网络,设置方法如本文指导,分别对各个AP进行设置即可。
[3] 为什么要关闭DHCP服务器?
因为主路由器已经开启DHCP服务器,电脑通过主路由器获取地址正常上网。如果副路由器也开启DHCP服务器,可能会分配错误的网关地址给下面的终端,导致无法上网。
[4] 如何修改副路由器的管理地址?
为了便于管理当作交换机的路由器,请将副路由器的管理地址设置为与主路由器相同网段,但互不冲突的地址。也就是IP地址的最后一个数字不同,如主路由器是192.168.1.1,则设置副路由器为192.168.1.2、192.168.1.3…..。